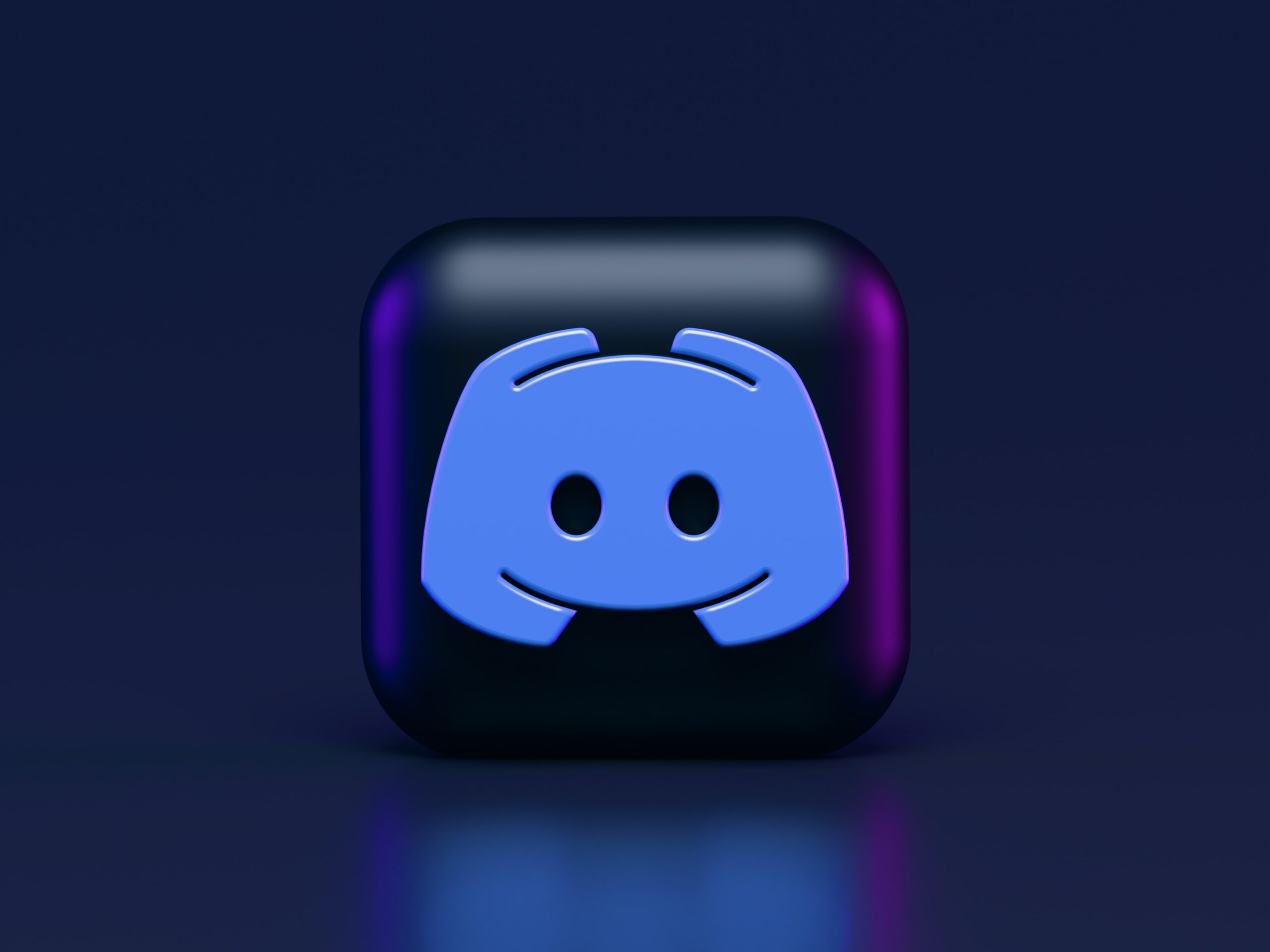みなさんがWeb3の世界を楽しむときには、Discordと呼ばれるツールを使うことになると思います。Web3を楽しむうえで、Discordは必須のツールであると言っても過言ではありません。実際にNFTユーザーのほとんどの方がDiscordを利用していると思います。
そこで今回はWeb3を楽しむうえで必須となるDiscordの導入方法を紹介したいと思います。本記事を読むことによって、Discordを全く知らない方が、簡単&セキュアな設定で導入することができるようになります。Discordを導入して、Web3の世界を楽しみましょう!

ぼくは2022年3月にはじめてDiscordを使い始め、現在Discordで100以上のコミュニティに参加しています。今回の記事ではぼくの経験上、最低限みなさんに設定しておいてもらいたいDiscordのセキュリティをお伝えしようと思います。
Discordとは?
Discordとは「話せる、あなたの居場所(Your Place to Talk)」というコンセプトで開発されている無料のオンラインコミュニケーションツールです。元々はゲーマー向けのコミュニケーションツールとして登場しましたが、今ではゲーマーにとどまらず、ビジネス、教育、そして今回紹介するWeb3などさまざまなジャンルで利用されています。Youtuberが使っているのをご覧になった方もいるかもしれませんね。
Discordでは「サーバー」と呼ばれる単位でコミュニケーションします。他の誰かが作ったサーバーに参加したり、自分でサーバーを作ることも簡単にできます。また、ザーバーのメンバーから招待されることにより、サーバーに参加できます。
サーバーに参加すると、サーバー内の仲間とチャット・音声通話・ビデオ通話などができるようになります。もともとゲーマー向けに開発されたツールであるため、音声遅延がほとんどない高品質な通話が楽しめることが特徴です。
更に「Bot」と呼ばれるツールにより、サーバーの機能を拡張できることも大きな特徴のひとつです。Botを使ってゲームや抽選会(ランブルといいます)を楽しんでいる方も大勢いらっしゃいます。
① Discordのインストール
まずスマホにDiscordをインストールします。公式サイトにアクセスし、「Download from Google Play」をタップします。
公式サイト:https://discord.com/
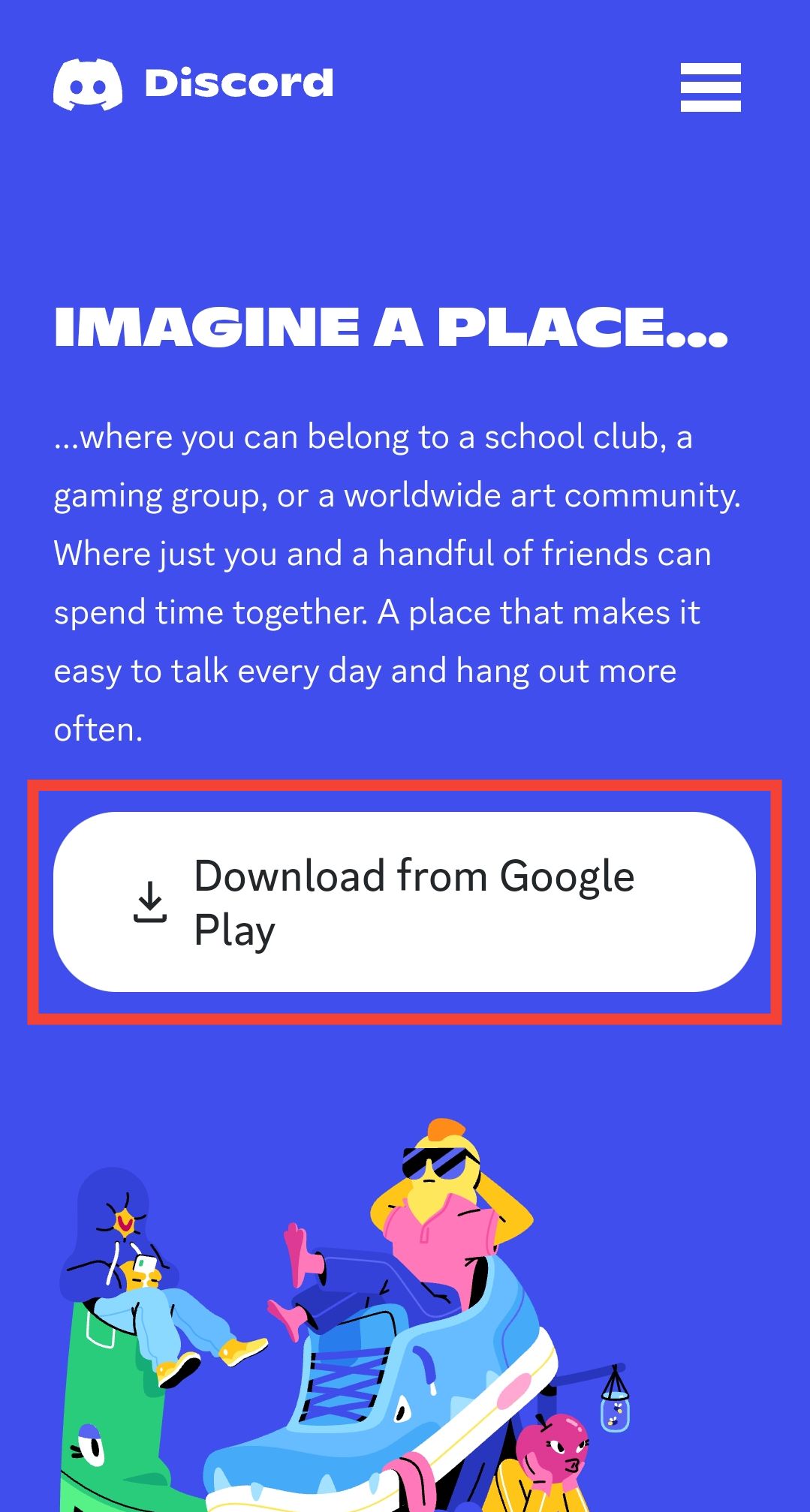
② アカウント登録
Google Playが開きますのでDiscordをインストールします。インストール後Discordを起動し、「登録」ボタンをタップします。
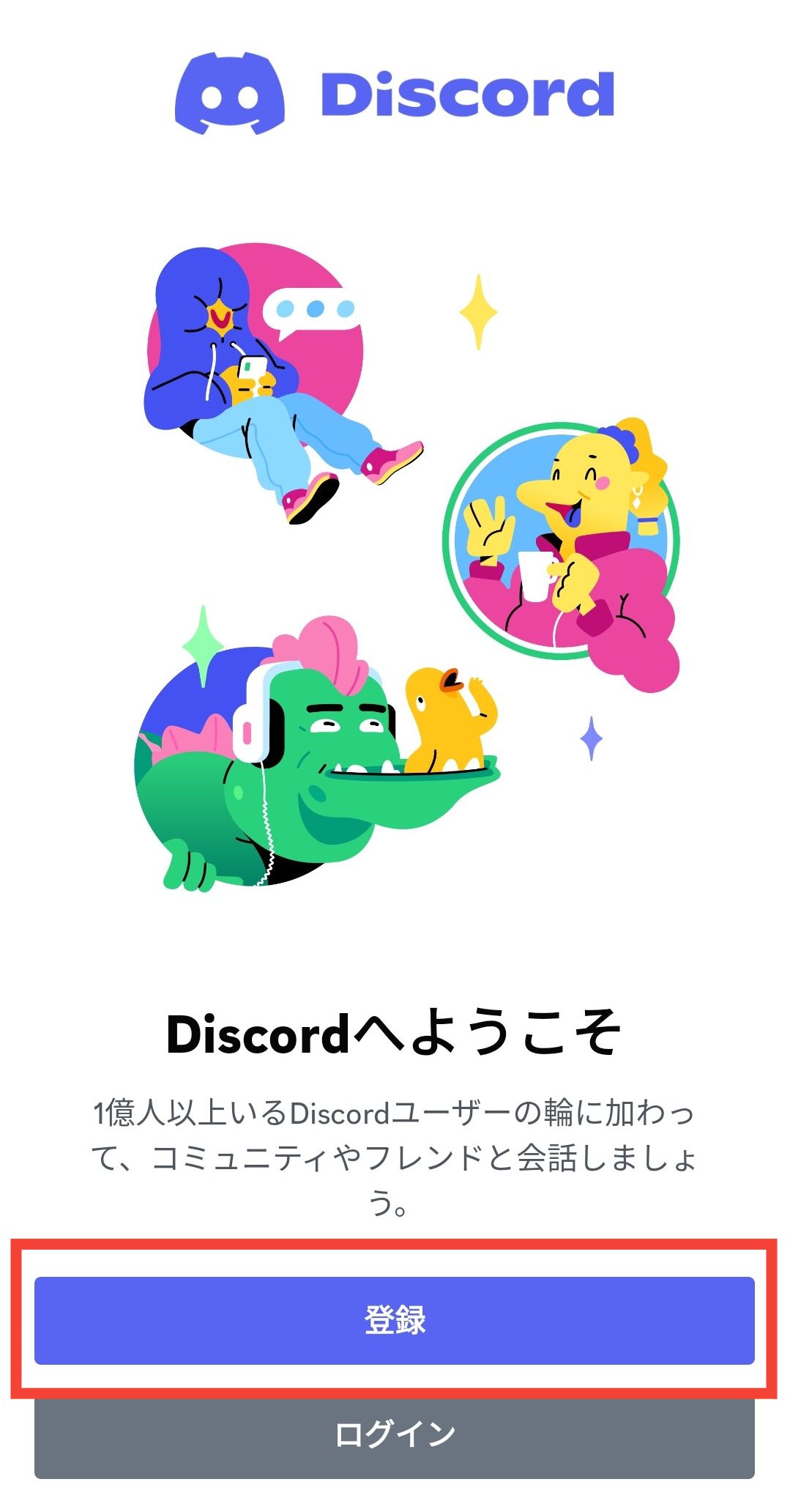
「メールアドレス」をタップしたら、メールアドレスを入力し、「次へ」をタップします。

Discordのサーバー内で使うユーザー名を入力します。入力したユーザー名は後で変更もできます。尚、ユーザー名は本名である必要はありません。あまり本名を使っている方を拝見したことがないので、本名を使うことは推奨しません。ユーザー名を入力したら、パスワードを設定して「次へ」をタップします。
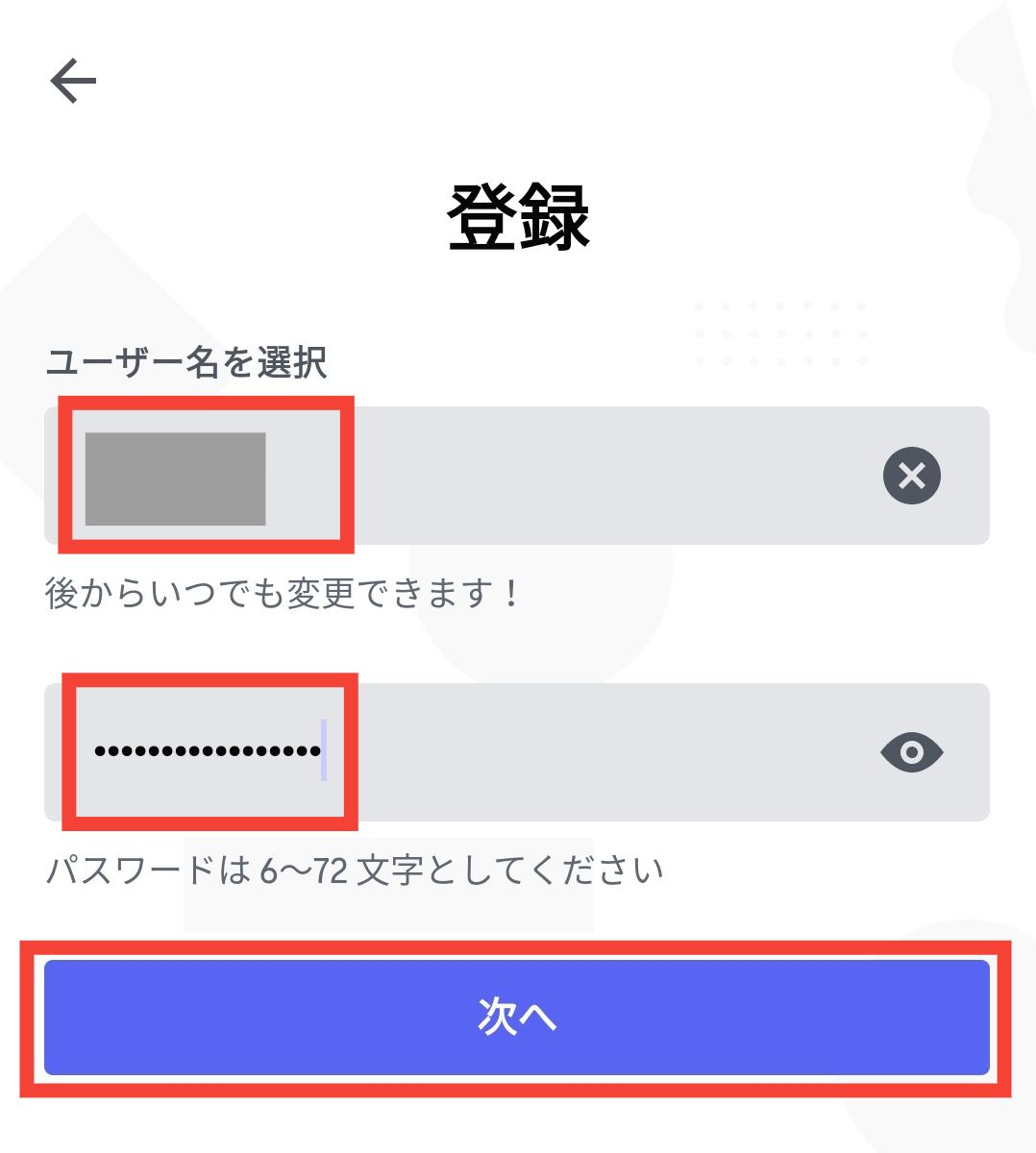
誕生日を入力後、「アカウント作成」をタップします。
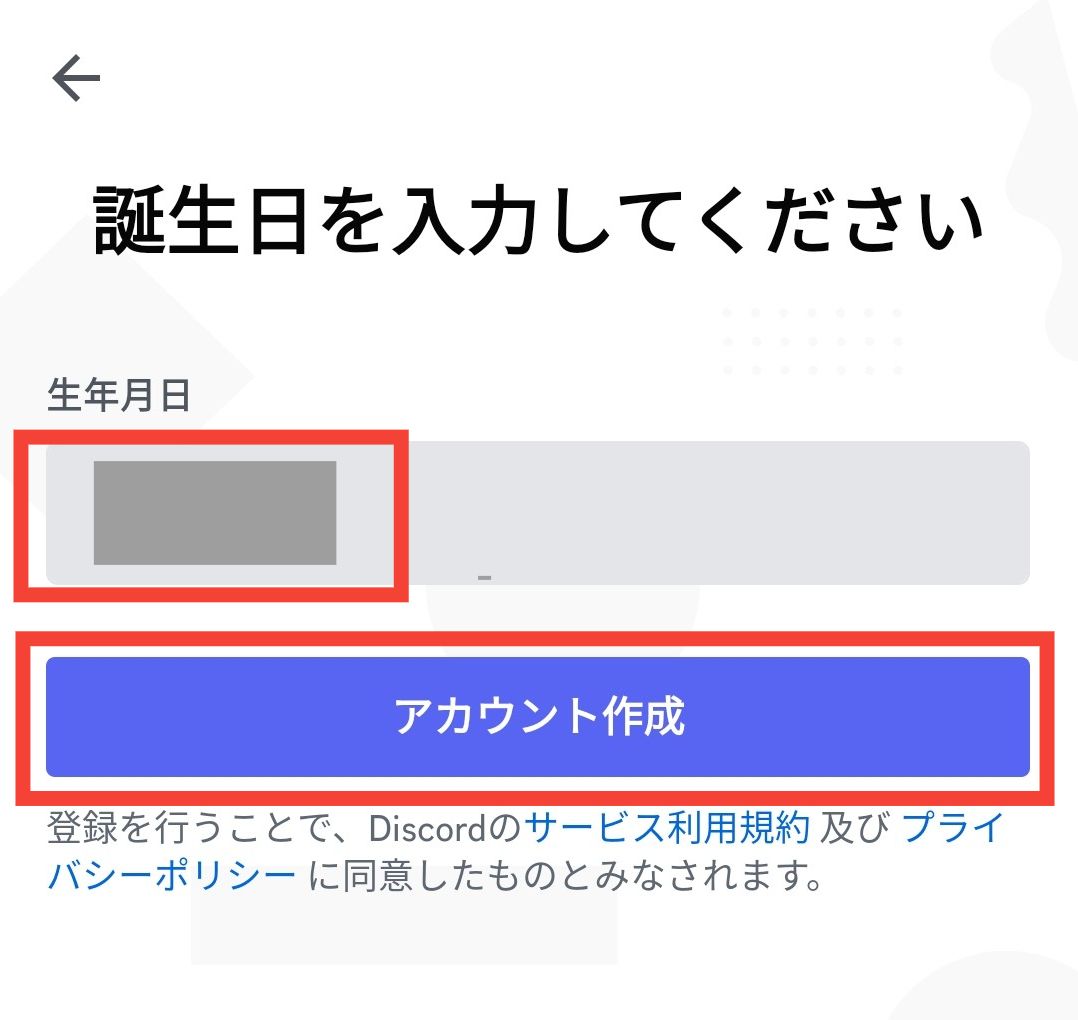
「また後で」をタップします。
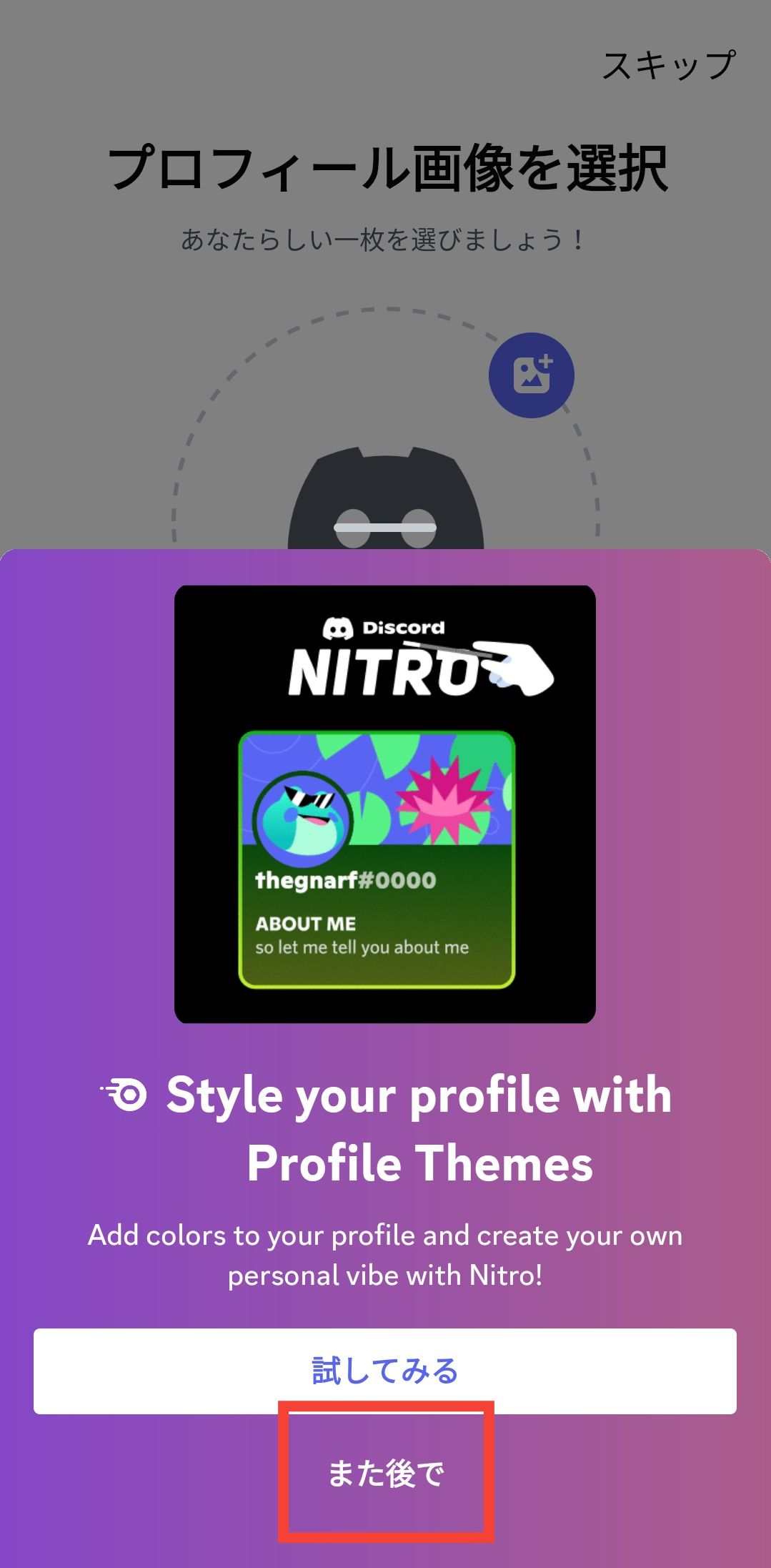
次に、プロフィール画像を設定するため、画像ボタンをタップします。そしてお好みの画像を選択します。
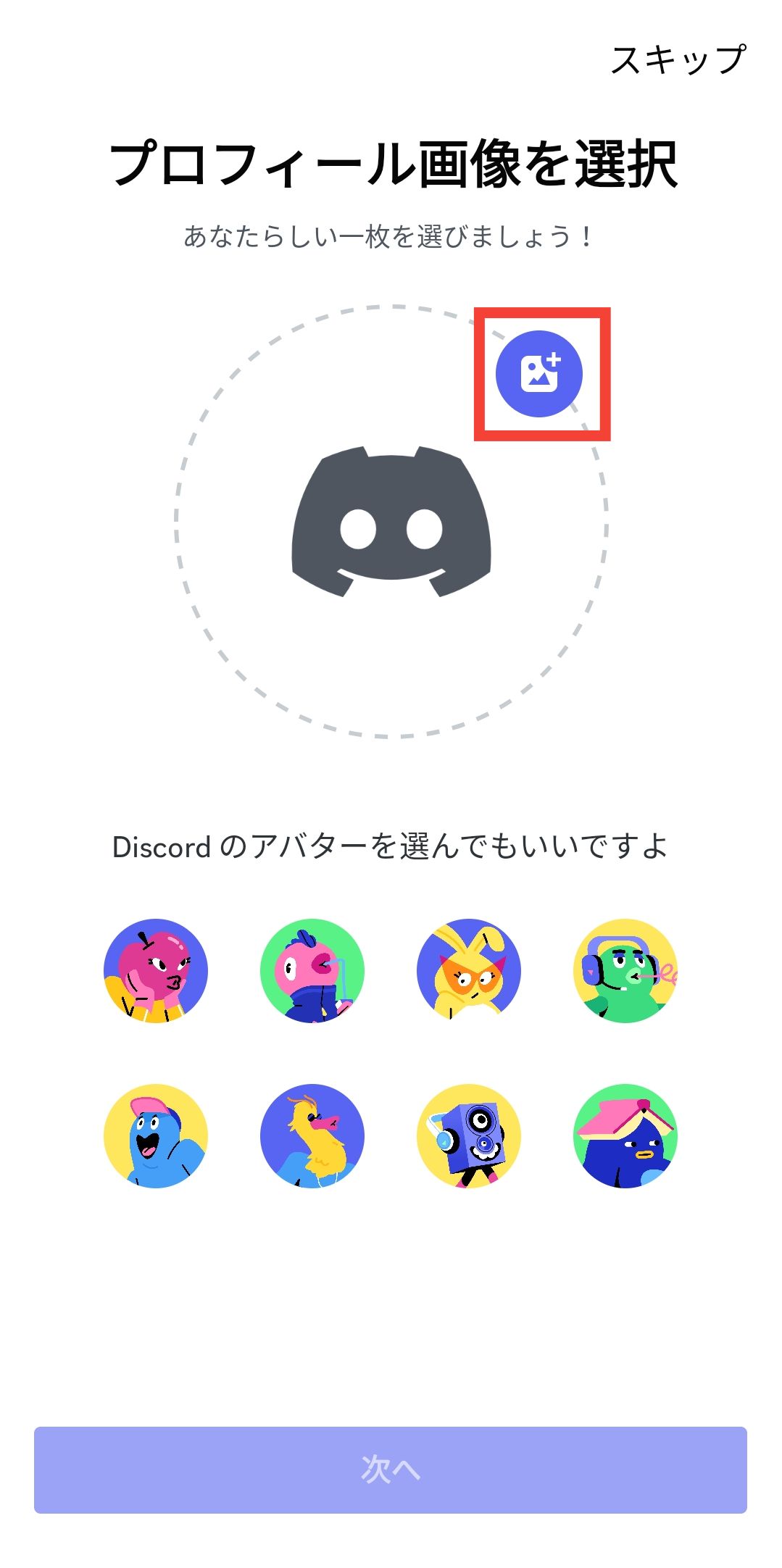
プロフィール画像を選択したら、「次へ」をタップします。
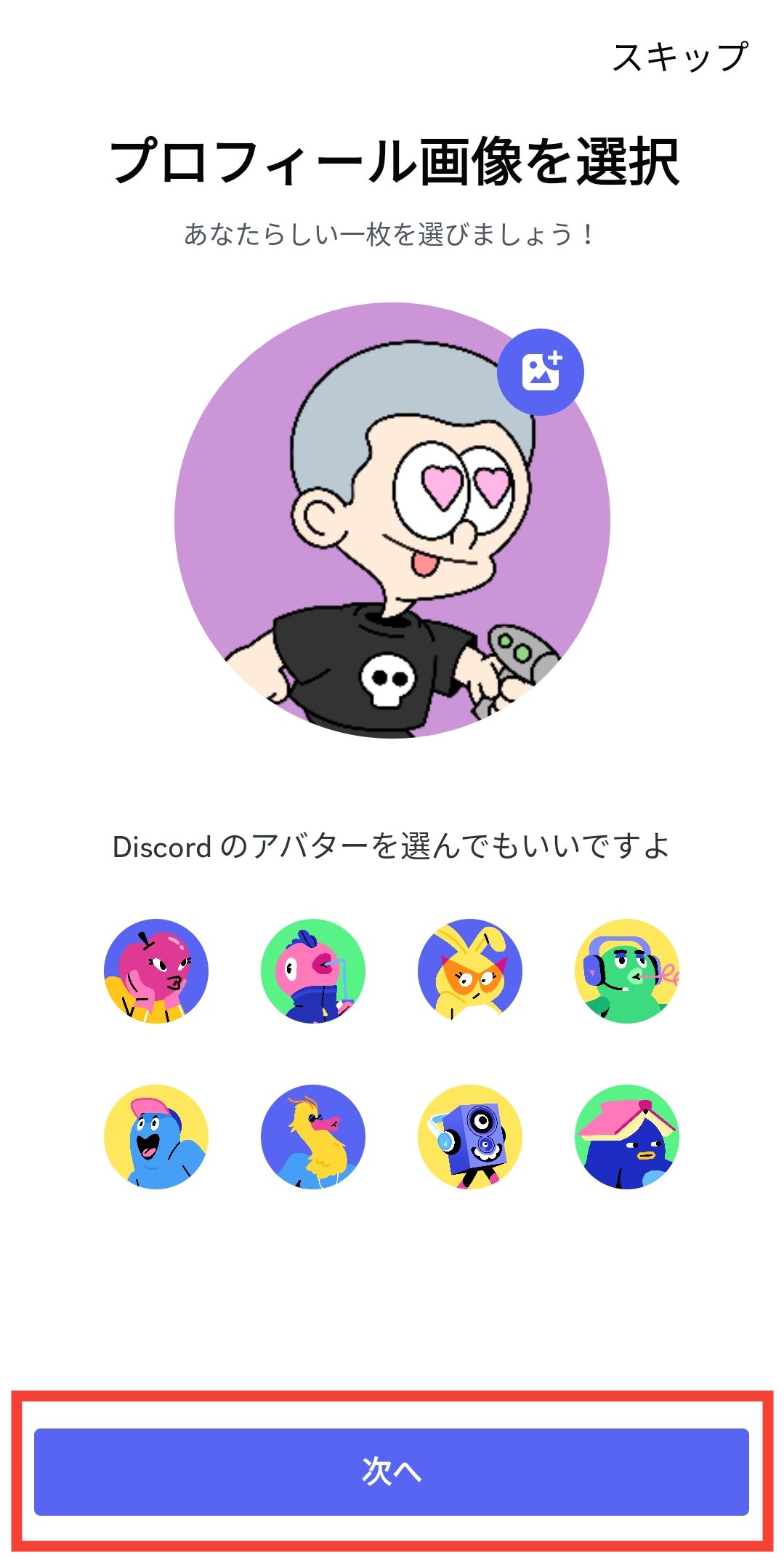
お好みで「メールアドレス/電話番号での検索を許可する」のチェックをし、「次へ」をタップします。
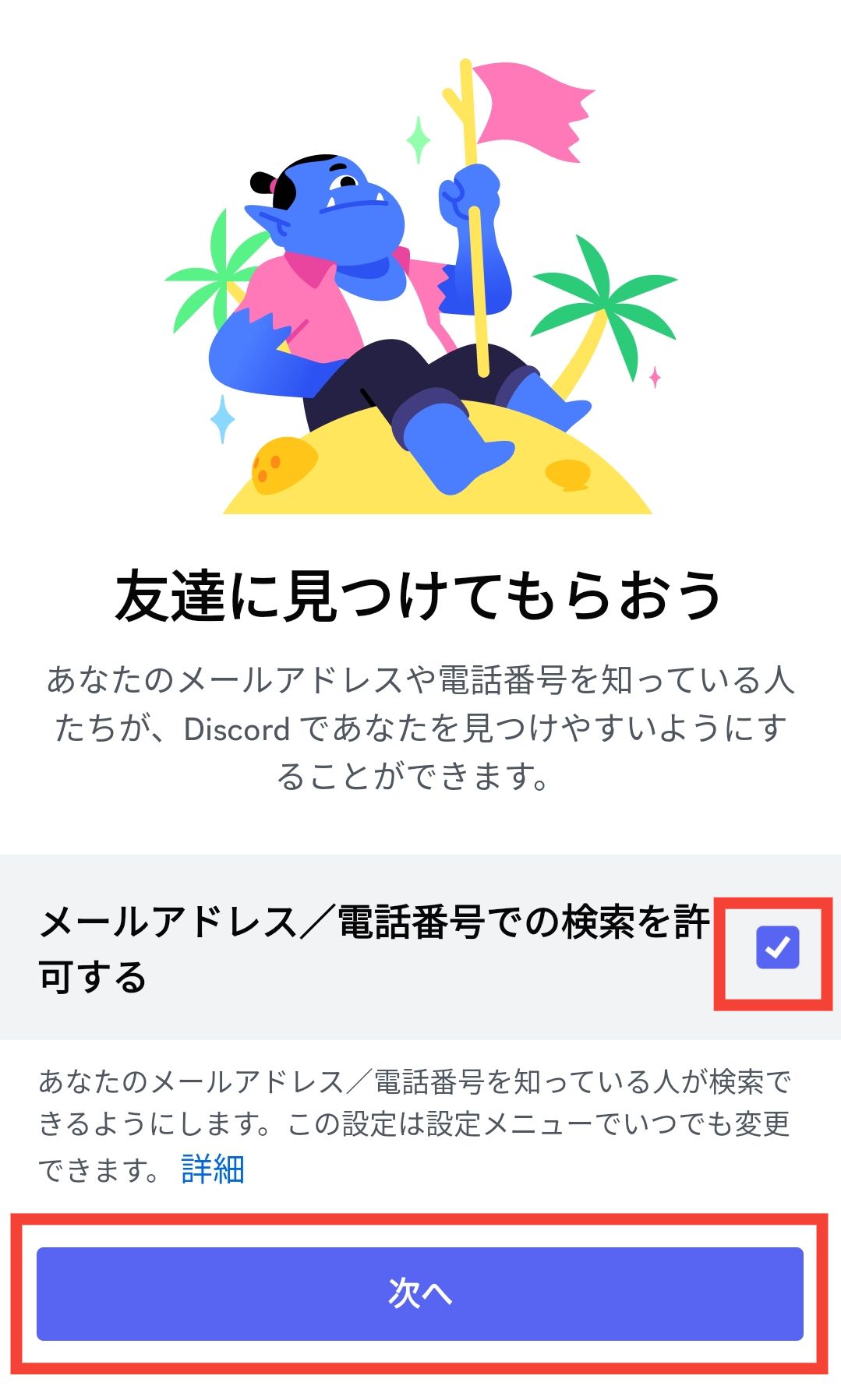
これでアカウント登録は完了です!
③ メールアドレス認証
次に、メールアドレス認証をします。さきほど登録したメールアドレス宛にDiscordからメールが届いていますので、メールソフトで開きます。そして、「メールアドレスを認証する」ボタンをタップします。
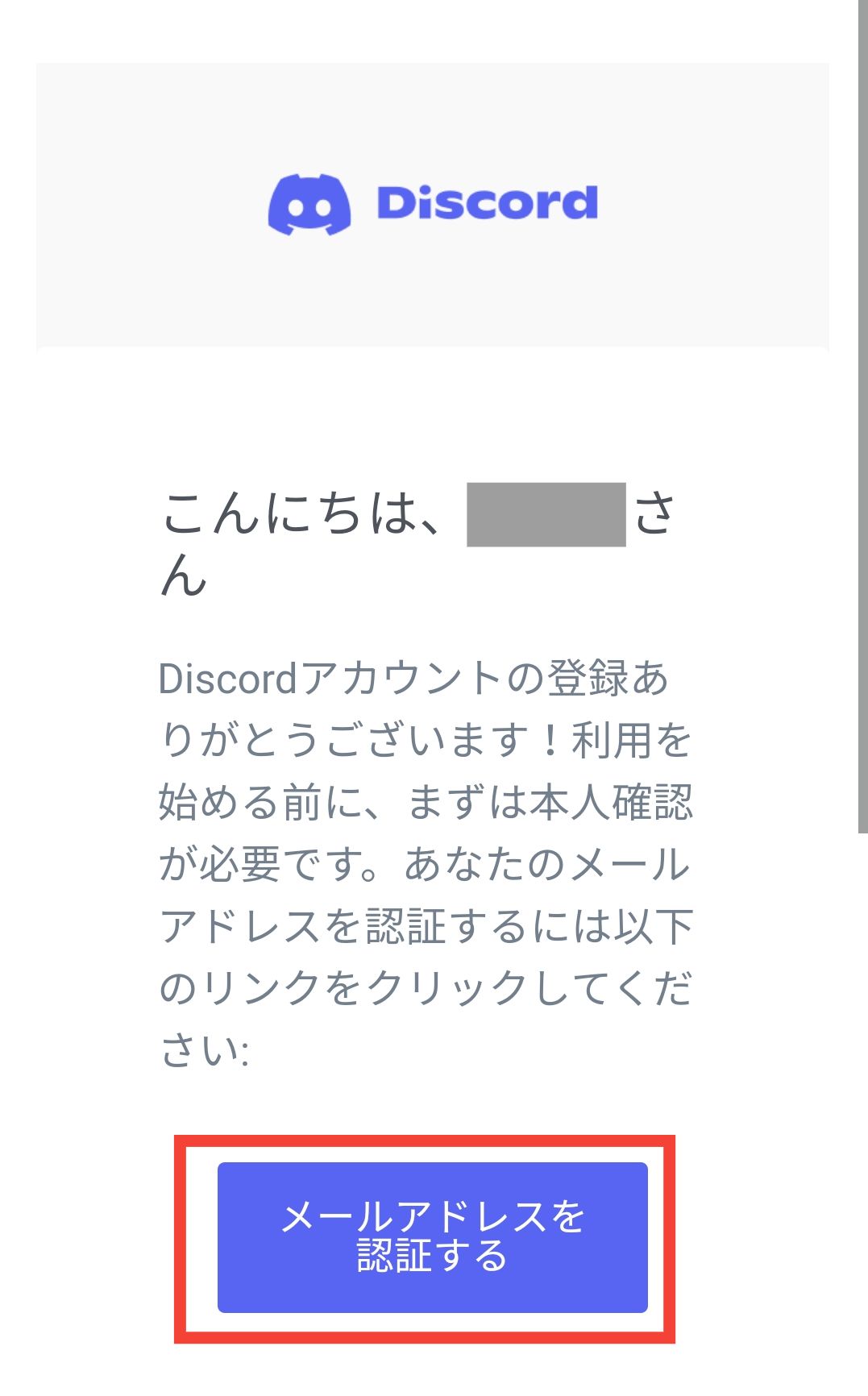
これでメールアドレスが認証されました。「Continue to Discord」ボタンをタップすると、Discordアプリに戻ります。
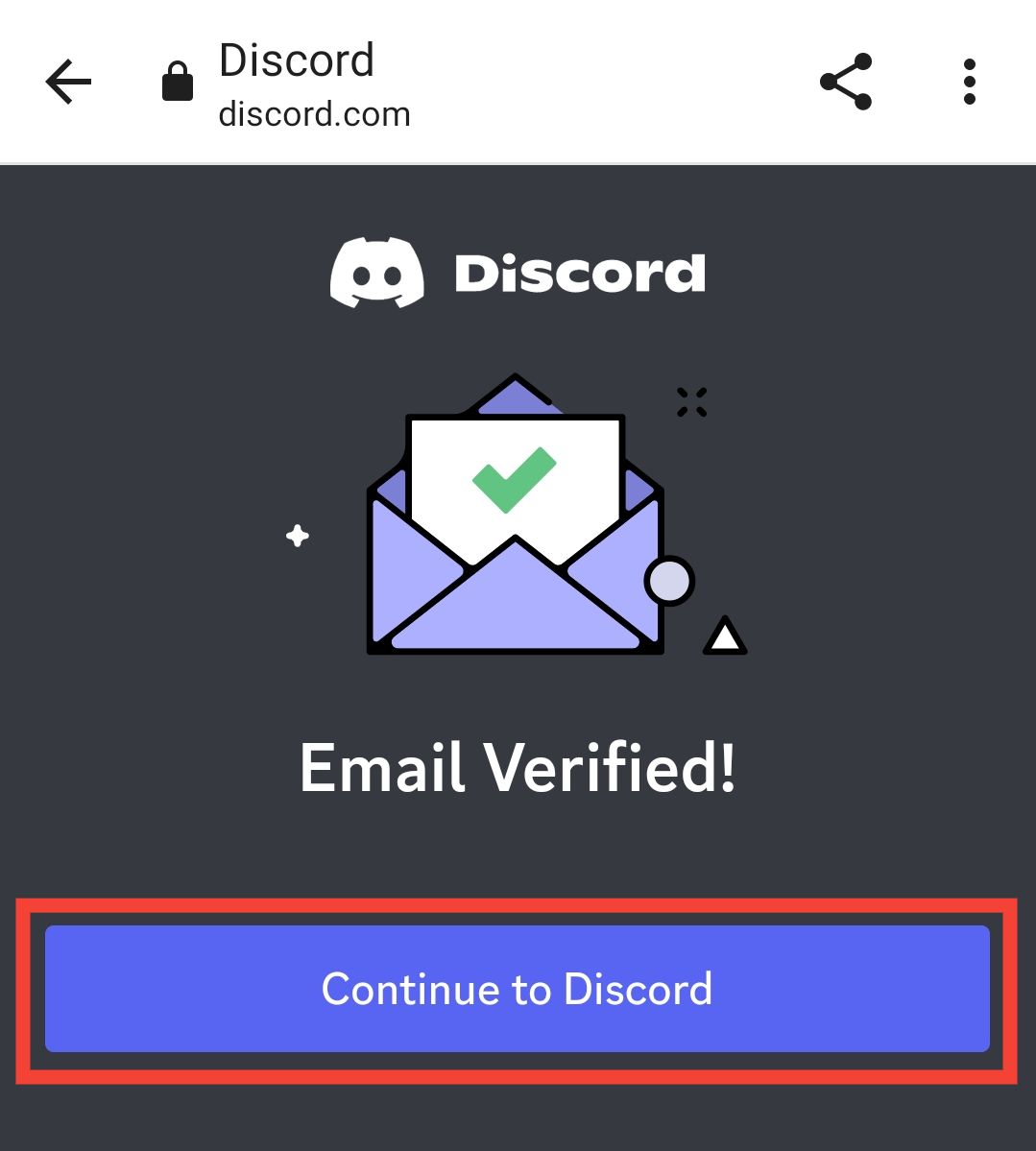
④ 二要素認証の設定
続いて、二要素認証を設定します。今後Discordを使って様々なコミュニケーションをしていくと思いますが、万一パスワードが漏れた場合には、他人があなたになりすましてコミュニケーションできてしまいます。そこでたとえパスワードが漏れた場合でも他人があなたになりすましできないように、二要素認証を設定しておきましょう。これは非常に重要な設定ですので、ぜひ最初に設定しておくことを推奨します。
Discordアプリの画面右下のプロフィール画像のボタンを選択し、「アカウント」をタップします。

「二要素認証を有効化」をタップします。
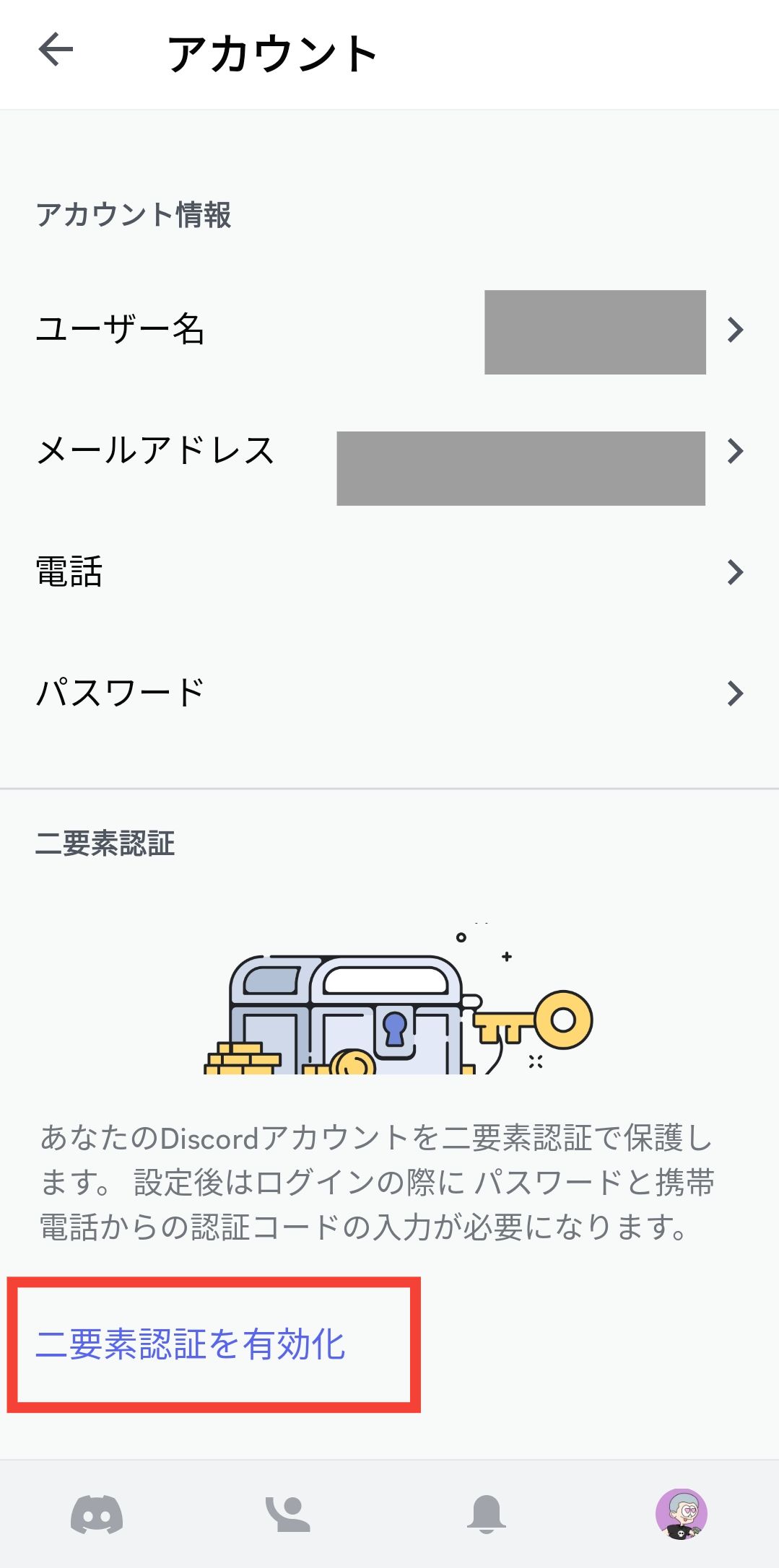
パスワードを入力後、「OK」ボタンをタップします。

「コピー」ボタンをタップして、2FAコードをコピーします。
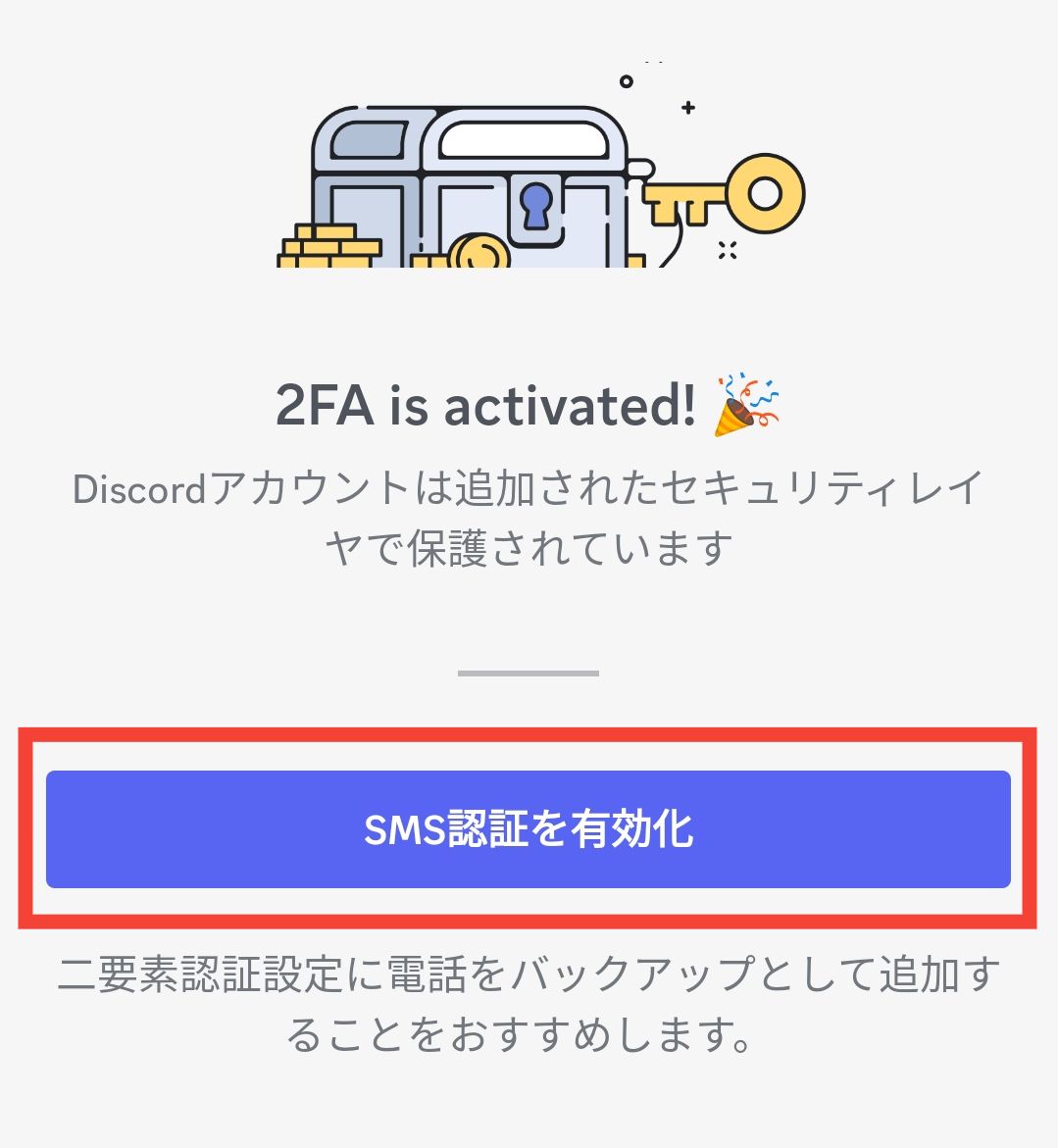
そしてGoogle Authenticatorアプリを起動します。
Google Authenticatorアプリが起動したら、右下の「+」ボタンをタップし、「セットアップキーを入力」を選択します。アカウント名にお好みの名前を入力後、「キー」を長押しし、コピーした2FAコードをペーストしたら「追加」ボタンをタップします。再び、Discordアプリに戻ると、二要素認証の設定が完了です。
⑤ SMS認証の有効化
次に、SMS認証を有効化します。Discordのサーバーの中にはBot対策としてSMS認証を有効化していないと参加できないサーバーもありますので、SMS認証は最初に設定しておくことをオススメします。
また、SMS認証を有効化しておけば、万一二要素認証ができなくなった場合、SMS認証を代わりの認証手段として利用することができますので安心です。
二要素認証が完了した画面で「SMS認証を有効化」ボタンをタップします。
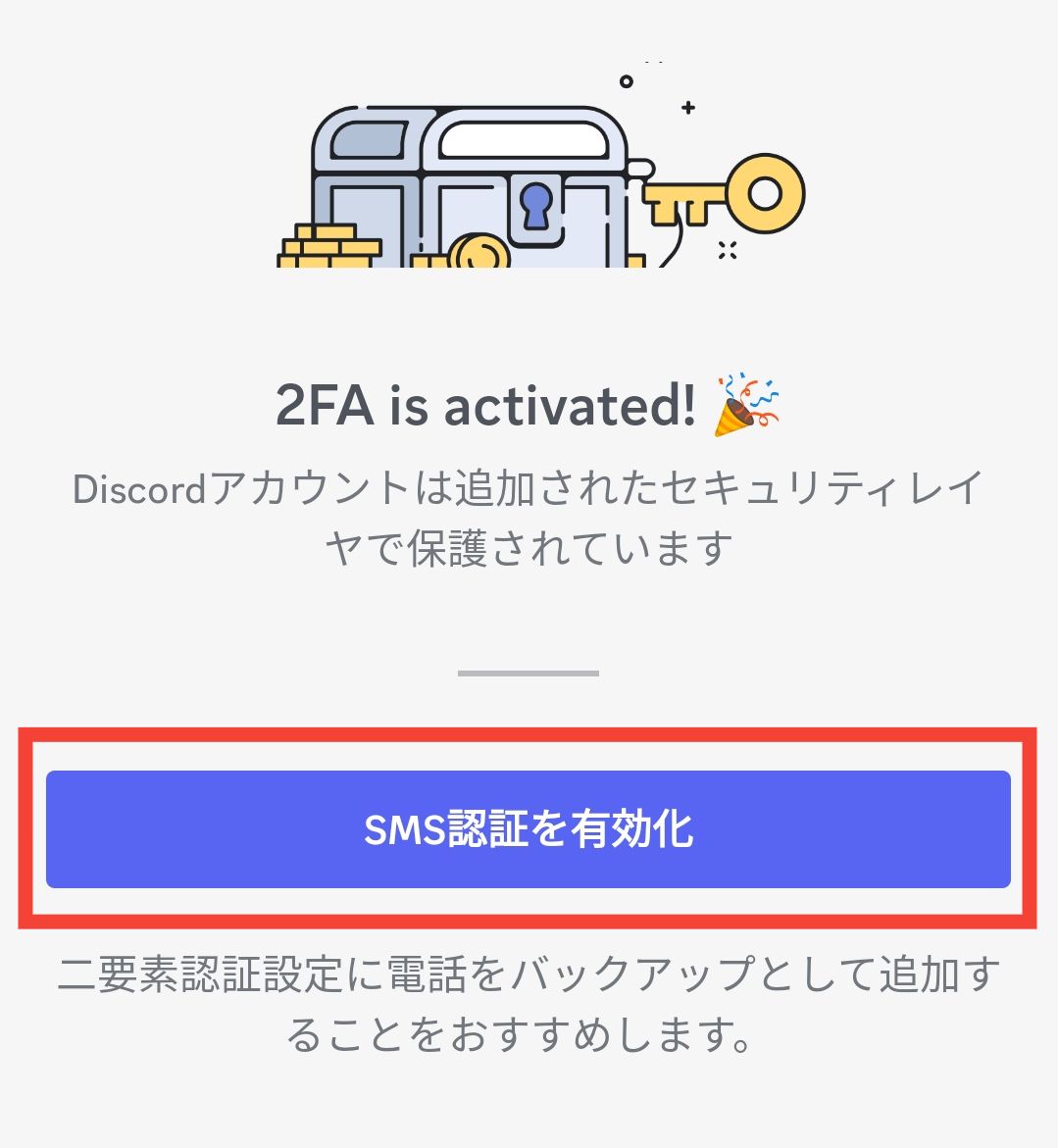
SMS認証をするスマホの電話番号を入力し、「次へ」をタップします。
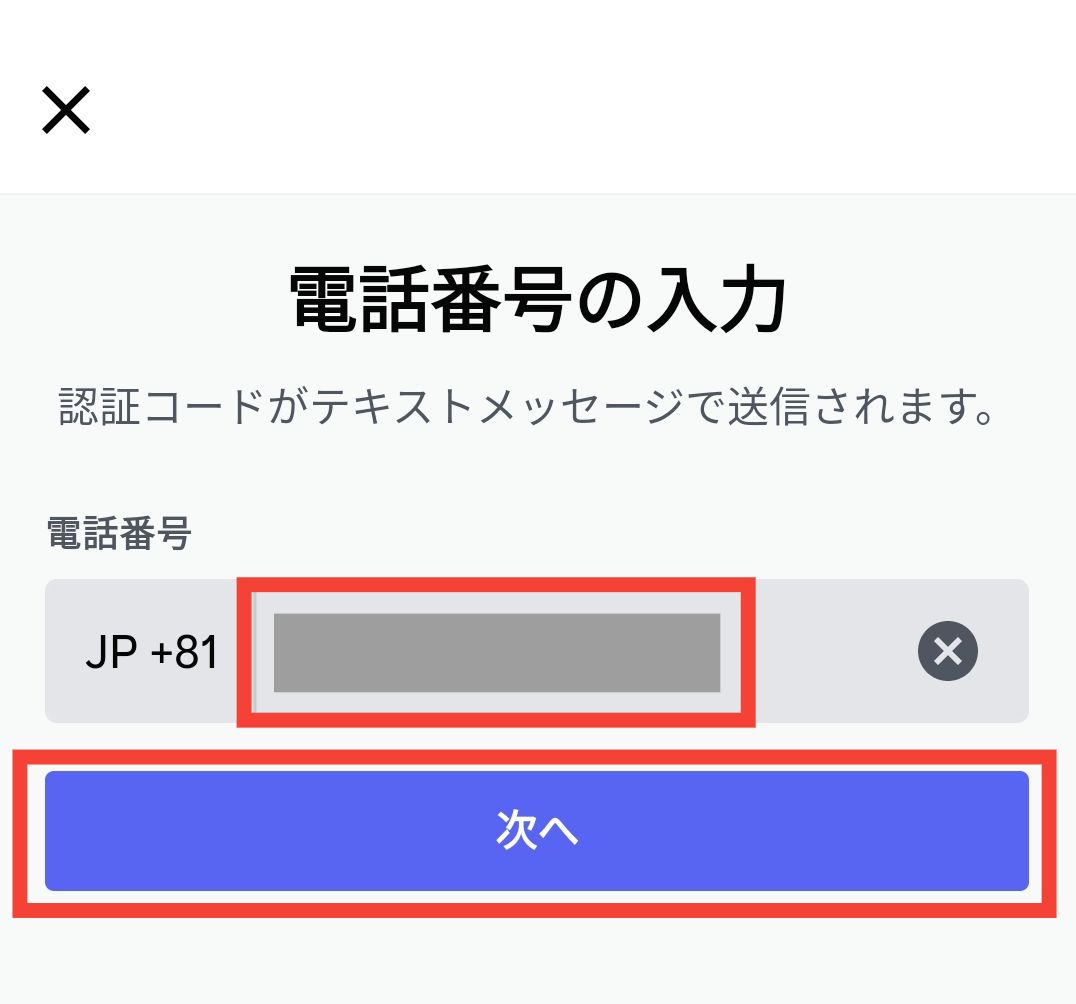
するとあなたのスマホのSMSに、認証コードが送信されます。SMSアプリを開いて認証コードを確認したら、再びDiscordアプリに戻り認証コードを入力した後「認証」ボタンをタップします。
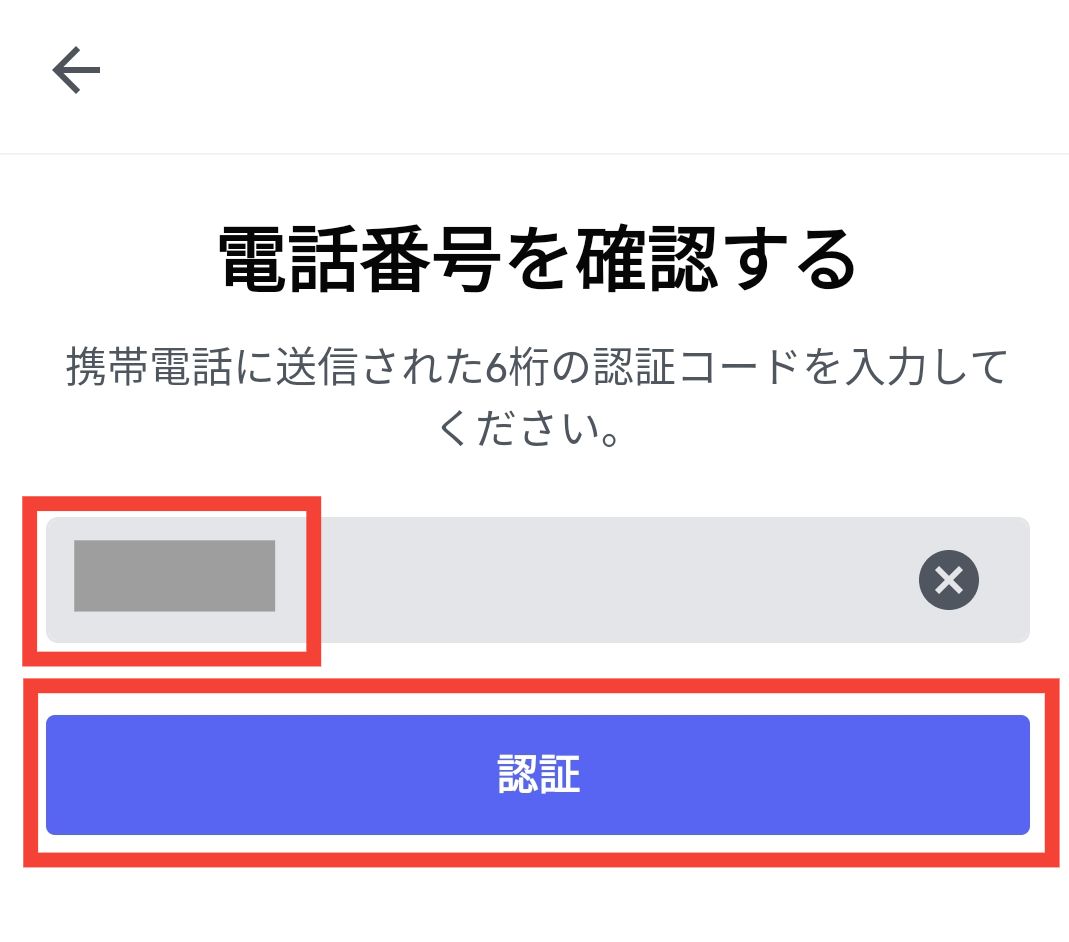
パスワードを入力し、「完了」ボタンをタップします。これでSMS認証の有効化が完了です!
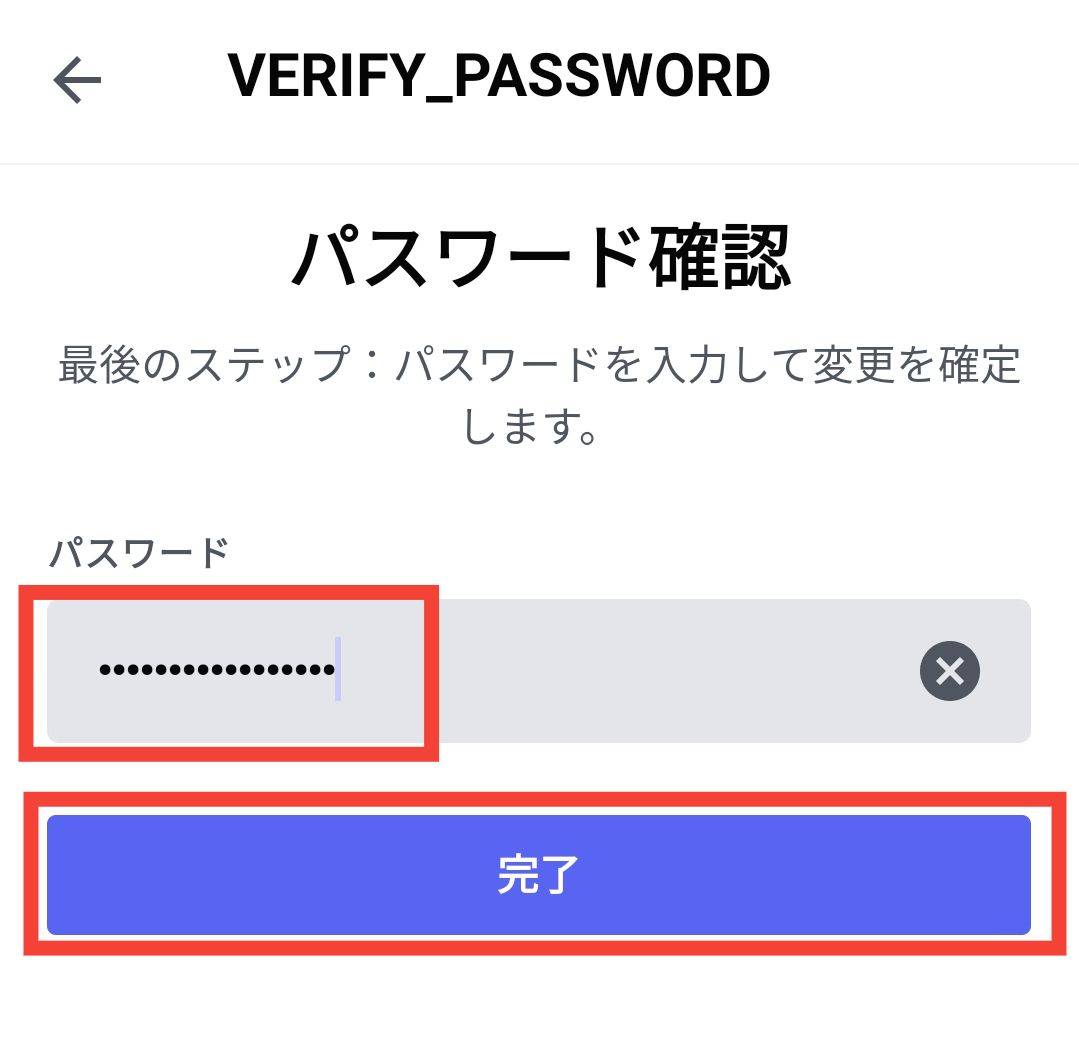
⑥ DMのセキュリティ設定
最後にDMのセキュリティ設定をします。DiscordにはTwitterなどのSNSと同様にDM機能が利用できます。しかし残念ながら、DiscordのDMは詐欺の温床となっており、DiscordでDMを利用することは非常に危険です。DiscordのDMはすべて詐欺だと思っても過言ではありません。
そこで本記事ではDMのセキュリティ設定として次の2つの設定をすることにします。
- 受信したDMのセキュリティスキャン
- サーバーメンバーからのDMを拒否
まず、左下のプロフィール画像ボタンを選択し、「プライバシー・安全」をタップします。
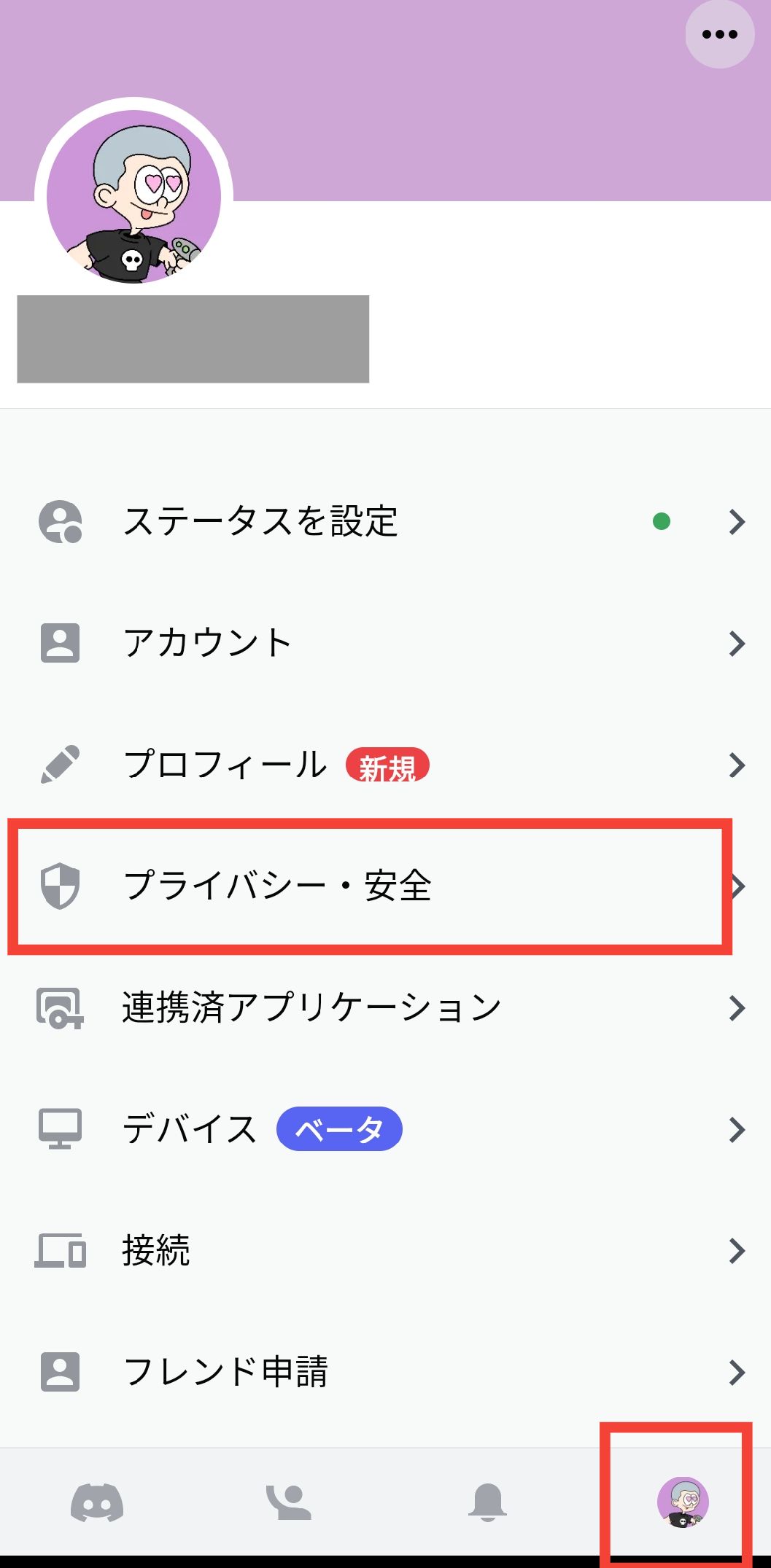
まず、「ダイレクトメッセージの警戒レベル」として「安全第一」を選択します。これにより受信したすべてのDMをセキュリティスキャンするようになります。例えば、受信したDMに不審なURLが貼られていた場合には、スキャンしてブロックしてくれます。
次に、「サーバーデフォルトプライバシー設定」として「サーバーにいるメンバーからのダイレクトメッセージを許可する」のチェックを外します。これにより、サーバーにいるメンバーからのDMを受信拒否するようになります。
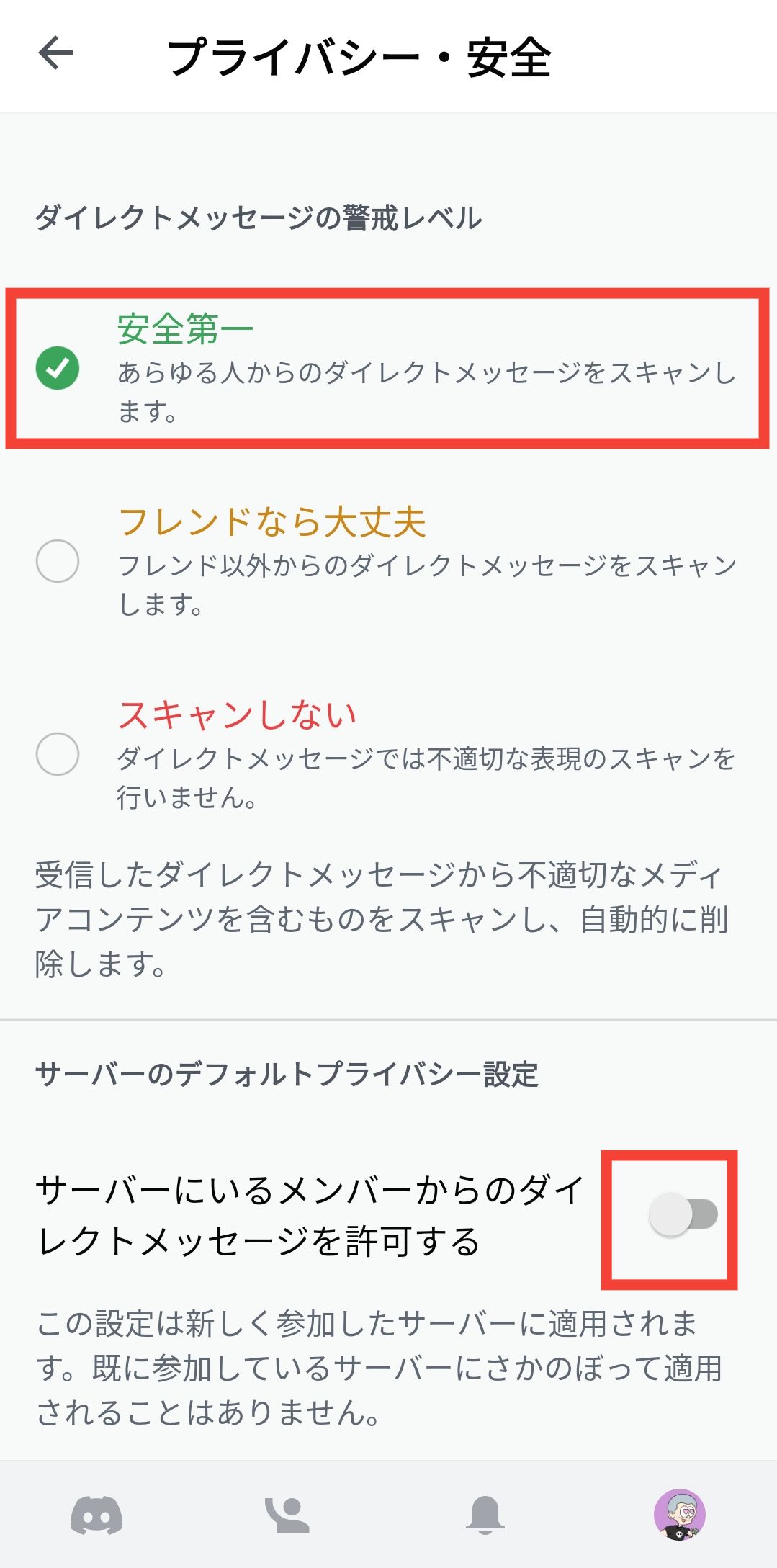
まとめ
以上、Discordの導入方法を紹介いたしました。まとめると、以下の通りです。
- Discordのインストール
- アカウント登録
- メールアドレス認証
- 二段階認証の設定
- SMS認証の有効化
- DMのセキュリティ設定
いかがでしたでしょうか?以上のお伝えした内容は、Discordを楽しむうえで必ず必要な対策です。必ず設定しておきましょう。
尚、本記事を読んで「Discordを使ってNFTのコミュニティに入ったけど、NFTについてもっと深く知りたい!」と思った好奇心たっぷりのあなた!NFT界隈のインフルエンサーでもあるイケハヤ氏がNFTで稼ぐ方法を解説しています。
ビジネス本1冊程度の価格でNFTについてより深い知見が得られますので、興味がある方はぜひ読んでみてください。このような体系的なNFTの解説は、他にはあまりないと思います。